Tutoriais das Funcionalidades do Brasnota
Ativando a Licença
Para ativar sua licença de uso pela primeira vez, ou seja, ativar a licença, siga os passos abaixo
Abra o programa BrasNota através do menu de seu Windows®
Ao abrir o BrasNota, preencha os dados cadastrais e escolha a opção “Concordo com o Termo de Adesão e quero COMPRAR” ou “Concordo com o Termo de Adesão e quero TESTAR”

A chave de ativação (Licença de Uso) será gerada automaticamente e enviada para o e-mail que você cadastrou acima (portanto, preencha o campo “Email contato” com um e-mail válido!).

Abra o e-mail que você recebeu após o seu cadastro no Brasnota e copie a Chave de Ativação (Licença de Uso).
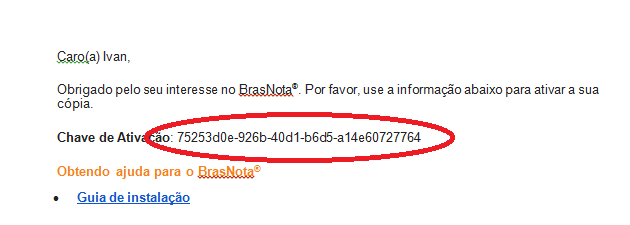
Volte ao menu principal do Brasnota e clique na opção “Já recebi a Chave de Ativação e quero ATIVAR “.

Cole a Chave de Ativação (Licença de Uso) no campo “Chave de Ativação” e clique em “Ativar”.

Será exibida a tela confirmando que sua Licença de Uso foi corretamente instalada.

Ao concluir a ativação da licença, serão exibidos os detalhes no campo “Créditos”:
- Créditos Adquiridos: Informa o pacote adquirido.
- Créditos Disponíveis: Informa a quantidade de CRÉDITOS disponíveis para utilização.
ATENÇÃO:
- Emissão de Nota em Produção – consome 08 CRÉDITOS (07 créditos para emissão e 01 para armazenamentos local)
- Inutilização em Produção – consome 01 CRÉDITO (emissão Teste não consome créditos)
- Armazenamento LOCAL = consome 01 CRÉDITO.
- Armazenamento REMOTO = a versão GRATUITA não possui armazenamento remoto. A versão Paga consome 03 CRÈDITOS para Armazenamento Remoto.

Configuração Proxy
IMPORTANTE: Esta instrução deverá ser seguida somente no caso de sua rede utilizar Proxy para acesso à Internet.
Se sua rede utilizar Proxy e o mesmo não for configurado, aparecerá uma mensagem de erro semelhante a esta:

Abra o programa Brasnota Configura Proxy através do menu de seu Windows:
Será exibida a seguinte tela:

Preencha com os dados do seu Proxy.
Se você não souber preencher as configurações acima, solicite ao administrador da sua rede interna.

Configurações Iniciais
Para configurar o local de armazenamento, vá até o Menu Configuração -> Preferências

Descrição dos campos:
Pasta do Banco de Dados: Define a pasta onde será armazenado o banco de dados do próprio Brasnota, ou seja, será o local onde o software gravará os seus próprios dados. Neste banco de dados estará uma cópia de todos os XML organizados pelo Brasnota e também as configurações definidas pelos usuários do sistema.
Pasta de Armazenamento das NF-es: Define a pasta onde o usuário deseja salvar os arquivos XML organizados pelo software. Nestas pastas ficarão salvos os arquivos XML separados por empresa e por período (mensal).
Cadastro de CNPJ’s: O Brasnota possui uma funcionalidade de cadastro automático de Empresas. Caso queira habilitar esta funcionalidade, marque esta Opção.
Pasta de Trabalho: Define a pasta onde o usuário deseja que as configurações e arquivos do Brasnota sejam guardados.
Pasta de Temporários: Define a pasta onde o usuário deseja que os arquivos temporários do Brasnota sejam guardados.

Cadastro de Empresas
Para configurar o local de armazenamento, vá até o Menu Configuração -> Empresa – CNPJ’s

Na tela de cadastro de Empresas serão cadastrados os CNPJs das empresas que você deseja organizar os XML. Pode ser sua própria empresa, suas filiais ou, no caso de uma empresa de contabilidade, o CNPJ de seus clientes.
Através do botão Adicionar CNPJ podemos inserir novas empresas.
Segue abaixo a descrição dos campos:
Nome / Razão Social – Razão Social do Emitente
Nome Fantasia – Nome Fantasia da empresa
CNPJ – CNPJ da Empresa
Inscrição Estadual – Inscrição Estadual do Emitente
CNAE: Cnae da Empresa
IEST: Inscrição Estadual ST da empresa
Regime Tributário: Regime Tributário da Empresa
UF – Estado onde a empresa está localizada.
Município – Cidade onde a empresa está localizada
Logotipo – Selecione um arquivo de imagem com o logotipo desta empresa. O tamanho da imagem no DANF-e será de 3,4cm x 3,4cm. Imagens maiores ou menores serão redimensionadas de maneira que fiquem nas medidas pré-definidas. O tamanho do arquivo não deve exceder 20KB
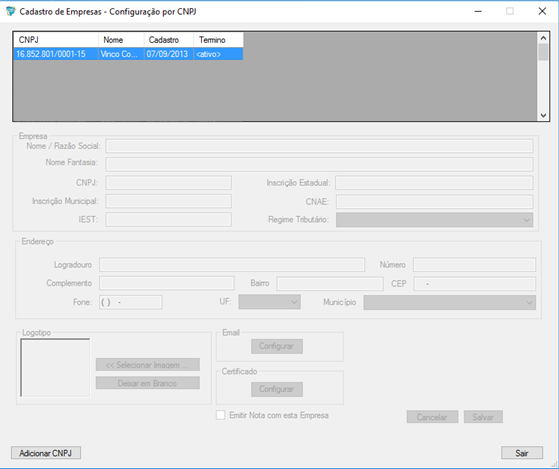
Configurações Envio de E-mail SMTP
Nesse grupo você pode informar os seus dados de SMTP da sua conta de e-mail:
Usuário – Informe o usuário da sua conta de e-mail.
Senha – Informe o usuário da sua conta de e-mail.
Remetente – Informe o e-mail do remetente, ou seja, o e-mail que será utilizado para o envio da mensagem pelo emitente da NF-e.
Nome – Nome que será usado para identificação da mensagem.
O BrasNota possui uma lista dos principais servidores de e-mail conhecidos, ao clicar na opção Verificar, o BrasNota valida seu endereço de e-mail procurando as configurações
Caso seu servidor não seja conhecido, ele habilitará as opção de configurações avançadas para que você possa realizar a configuração. Você deverá preencher os seguintes campos.
Servidor – Informe o endereço do servidor SMTP, por exemplo, do GMAIL é smtp.gmail.com.
Porta – Informe a porta do seu endereço SMTP, por exemplo, do GMAIL é 587.
Usar SSL– Caso seu servidor SMTP utilize “SSL” marque Sim

Configurações do Certificado
Adicionar de arquivo .pfx(A1) – Permite a adição de um certificado ao nosso servidor para emissão da nota. Utilizando este tipo de certificado, a emissão poderá ocorrer em mais de um computador, sem a necessidade de o certificado está instalado em outros computadores.
Adicionar do Usuário Corrente (A1 ou A3) – Permite a adição do certificado local, para diminuir o número de vezes de solicitação do PIN do certificado cartão/token.
Remover – Permite a remoção do certificado de nosso servidor.
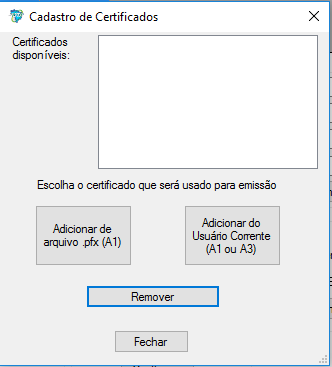
Ativar empresa para emissão de Notas
Marque a opção “Emitir Nota com esta empresa” para que a mesma possa ser habilitada para emissão.

Salvando as configurações
Ao preencher os campos, pressione o botão Salvar. Será exibido o nome da empresa da nova empresa na tabela juntamente com o CNPJ, data que foi feito o cadastro e o status desta empresa (ativo/inativo).
IMPORTANTE: ao confirmar a inclusão do CNPJ desejado, não será possível a alteração ou remoção deste CNPJ/Empresa posteriormente, somente “inativar” seu uso perante o gerenciador do BrasNota.
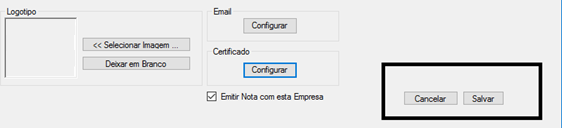
Cadastro Automático de Empresas
O BrasNota possui uma funcionalidade de cadastro automático de Empresas. Esta etapa acontece ao final do processo de leitura dos arquivos contidos na pasta escolhida ou das caixas de e-mail cadastradas. No final do processo, será mostrada uma tela com as empresas encontradas.
Marque os CNPJs que deseja cadastrar e clique na Opção Salvar. Será mostrada a tela avisando sobre a não alteração após a escolha. Caso queira continuar clique em “Sim”.
IMPORTANTE: o uso desta rotina só pode ser usado após o cadastro da primeira empresa. Além disso, a rotina realiza o cadastro básico da empresa. Para utilizar o CNPJ para emissão, é necessário completar o cadastro no Menu Configuração => Cadastrar CNPJs.
Executando BrasNOTA Homologação/Teste
Acesse o Menu Inciar do Windows, diretório do BrasNOTA e execute o “BrasNOTA Homologação”
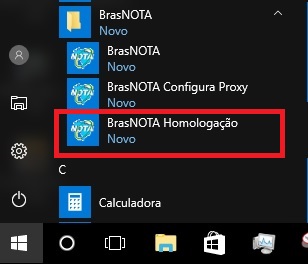
IMPORTANTE: As notas emitidas neste modo não possuem VALIDADE JURÍDICA.
Emissão de NFe
Sequência para a emissão de uma NF-e – fluxo normal
Seguindo os conceitos do Software sobre a NF-e, o usuário deverá, para emitir uma NF-e:
- Iniciar Emitente para Emissão
- Criar uma nova NF-e.
- Validar a estrutura do documento;
- Transmitir a NF-e para a SEFAZ.
- Imprimir o DANFE para permitir a circulação da mercadoria.
1 – Iniciar Emitente para Emissão
Para iniciar o Emitente vá até o Menu Emissão => Iniciar Emitente.
Escolha a empresa na qual deseja emitir e clique em Iniciar.


Com isso, o Menu Emissão habilitará as opções “Emitir Nova Nota”, “Gerenciar Notas”, “Cadastros” => Cliente , Produto ou Transportadora, “Inutilização” => “Consultar Faixa de Numeração e Inutilizar” , “Consultar Inutilizações cadastradas no Software” e “Importação Arquivos Emissor”.

2 – Criar uma nova NF-e
Acionar o Menu Emissão => Emitir Nova Nota

Preencha corretamente os campos da NF-e:

A qualquer momento, o usuário poderá selecionar a opção Salvar para armazenar as informações da NF-e, sem precisar realizar o preenchimento de todos os campos obrigatórios. (*)
(*) Observação: Os campos mínimos a serem preenchidos para selecionar a opção Salvar são: a Série, o Número da NF-e e a Data de Emissão da nota.
Ao clicar em Salvar, a NF-e será armazenada no Software Emissor para posterior edição:

3 – Validar a Estrutura do Documento:
Acionada ao escolher a opção Validar da tela de Emissão ou de Gerenciamento de Notas.

A validação estrutural da NF-e. Esta validação verificará se a NF-e tem todos os seus campos obrigatórios preenchidos e se o formato dos mesmos estão em acordo com a estrutura definida.
No processo de validação, caso a verificação ocorra com sucesso, o Software irá salvar a nota automaticamente.
IMPORTANTE: A VALIDAÇÃO DA NF-E NÃO ABRANGE A CONSISTÊNCIA DOS DADOS INFORMADOS, SENDO ESTES DE EXCLUSIVA RESPONSABILIDADE DO EMITENTE.
Caso a nota esteja correta o software irá apresentar a mensagem:
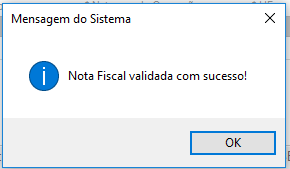
Em caso de erros, o software irá mostrar a mensagem e a lista de erros encontrados:

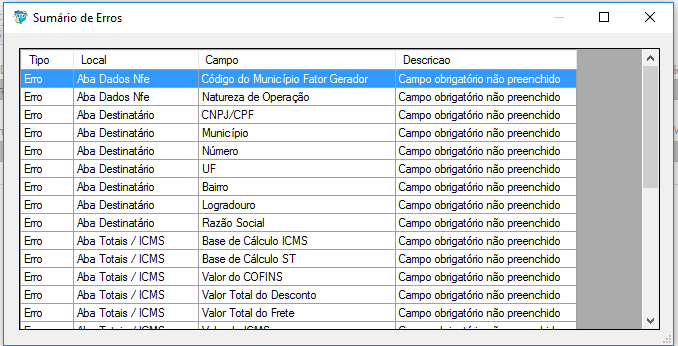
4 – Transmitir a NF-e para a SEFAZ
Acionada ao escolher a opção Transmitir da tela de Emissão ou de Gerenciamento de Notas.

A transmissão da NF-e é o processo de envio do documento eletrônico para a SEFAZ correspondente.
Durante o processamento uma Barra de progresso será exibida, para demonstrar o andamento do processo de emissão.

No término do processo a mensagem com o status da nota é exibido na tela de Emissão ou na de Gerenciamento de Notas.
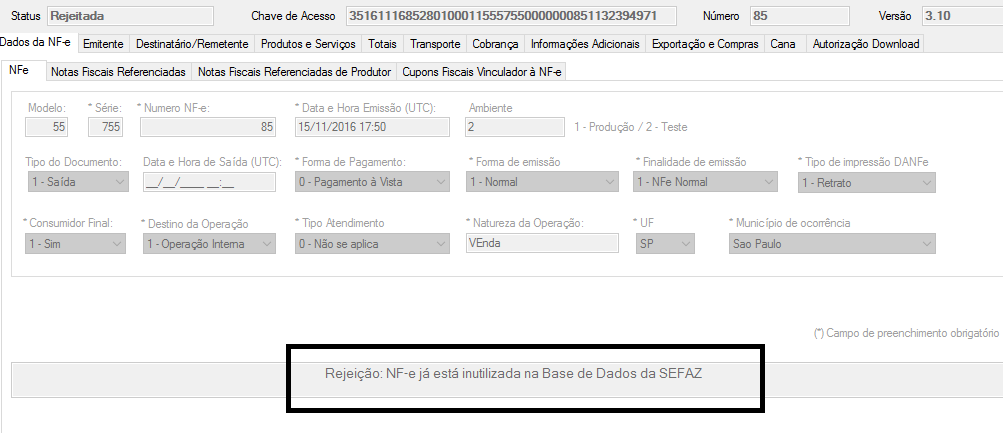
Ao término do processo a nota pode assumir os seguintes Status:
– Autorizada
É o estágio na qual a NF-e foi recepcionada e autorizada pela SEFAZ, podendo o contribuinte realizar a impressão do DANF-e e a circulação da mercadoria.
A NF-e já apresenta validade jurídica, mas os dados nela contidos são de responsabilidade do contribuinte emissor.
– Denegada
Condição que ocorre quando a NF-e é enviada para a SEFAZ e durante o processamento da nota no sistema da Fazenda verifica-se que o emitente ou o destinatário ou ambos estão em situação de pendência perante o Fisco.
Neste caso, não será permitida a impressão do DANF-e.
Também não é possível o cancelamento de NF-e denegada.
– Rejeitada
Devido a alguma inconsistência da nota, a SEFAZ rejeitou sua emissão. Deve-se verificar o retorno da mensagem, corrigir a nota, validar e reencaminhar a mesma, através da opção Transmitir.
– Pendente
Caso especial de NF-e.
Ocorre quando houve algum problema com a transmissão da NF-e para a SEFAZ (ou seja, não é conhecido se a NF-e foi enviada com sucesso para a SEFAZ) ou quando houve algum problema com a busca pelo retorno de autorizações da SEFAZ.
Nestes casos, o usuário, através da opção da opção Verificar processamento pendentes da tela de Emissão => Gerenciar Notas. Caso a NF-e encontre-se autorizada na SEFAZ, o Software irá automaticamente mudar a situação da NF-e.
5 – Imprimir o DANFE para permitir a circulação da mercadoria
Após a autorização de uma NF-e, deverá ser impresso o DANF-e (Documento Auxiliar da Nota Fiscal eletrônica) para realizar a circulação da mercadoria.
É acionada pela opção Imprimir DANFe da tela de emissão ou de Gerenciamento das Notas.

IMPORTANTE: A IMPRESSÃO DA DANFe É SEMPRE ENCAMINHADO PARA A IMPRESSORA PADRÃO DO WINDOWS. CASO QUEIRA VISUALIZAR O DANFE E ESCOLHER OUTRA IMPRESSORA PARA A OPERAÇÃO, NA TELA DE GERENCIAR DE NOTAS, ESCOLHA A OPÇÃO “VISUALIZAR DANFE” E OPÇÃO “PRINT”

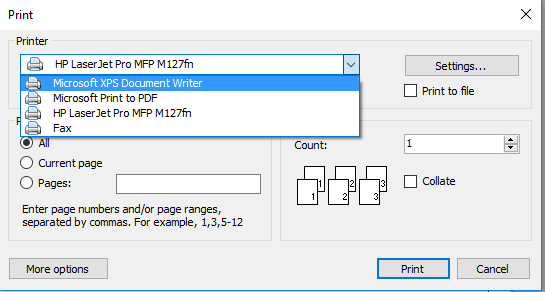
Cadastro das Caixas Postais de E-mail para Recebimento
A configuração de caixas postais permite ao usuário definir as contas de e-mail que serão lidas no intuito de localizar e capturar eventuais arquivos XML de Notas Fiscais Eletrônicas existentes nestas contas. O Brasnota fará a captura tantos das NFe emitidas quanto recebidas.
Para configurá-las vá até o Menu Configuração -> Caixas Postais – Recebimento de E-mail
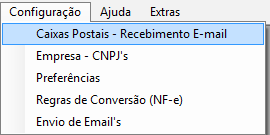
Para adicionar uma caixa clique em Adicionar Caixa de E-mail.
Informe seu Usuário e Senha, do e-mail na qual você deseja cadastrar.
Feito isso, clique na Opção Verificar.
O Brasnota possui uma lista dos principais servidores de e-mail conhecidos, ao clicar na Opção Verificar, o Brasnota valida seu endereço de e-mail procurando as configurações. Caso seu servidor não seja conhecido, ele habilitará as opção de configurações avançadas para que você possa realizar a configuração. Você deverá preencher os seguintes campos.
Nome da Conta: Campo destinado a gravar um nome que identificará o e-mail a ser lido, podendo ser o próprio e-mail ou alguma descrição que identifique a conta.
Tipo Servidor: Define o servidor a ser utilizado para receber os e-mails (POP3 ou IMAP).
Servidor: Estabelece o nome ou endereço do servidor a ser acessado.
Porta: Porta do servidor hospedeiro do e-mail a ser cadastrado.
SSL: Define se o Servidor utiliza o protocolo de segurança de transferência de dados na internet SSL.
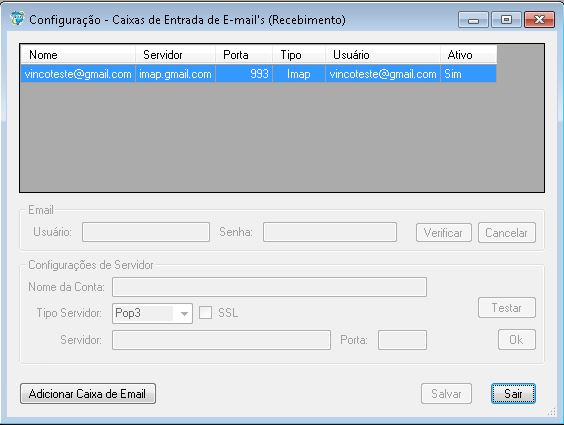
Gerenciar Notas
Esta opção permite ao usuário a pesquisa e a realização de operações sobre suas NF-e’s.
Através do filtro de pesquisa, é possível a seleção das NF-e’s desejadas. Acionada pela opção Emissão => Gerenciar Notas.

Filtro de Pesquisa de NF-e:
| Período | Preenchimento com uma data inicial e final; A pesquisa retornará todas as NF-e’s cuja data de emissão esteja compreendida no intervalo de tempo informado. |
| Tipo de NF-e | Seleção de qual o tipo de NF-e:”Normal”, “Contingência” ou “Todos”. A pesquisa retornará todas as NF-e’s cujo tipo é igual ao selecionado. Caso informe “Todos”, a pesquisa retornará incluirá “Normal” e em “Contingência”. |
| Situação da NF-e | Seleção entre uma das 9 situações da NF-e no Software Emissor NF-e ou “Todas”: ” Digitação”, “Validada”, “Assinada”, “Pendente, “Autorizada”, “Denegada”, “Cancelada”, “Rejeitada”. A pesquisa retornará todas as NF-e’s cuja situação é igual a informada no filtro. Caso deseje retornar todas as situações, informar “Todas”. |
| Série | Preenchimento com a série de até 3 dígitos. A pesquisa retornará todas as NF-e’s da série informada. |
| Número | Preenchimento com os número inicial e final de até 9 dígitos. A pesquisa retornará todas as NF-e’s compreendidas entre os números informados. |
| CNPJ/CPF do Destinatário | Preenchimento de até 14 dígitos. A pesquisa retornará todas as NF-e’s cujo CPF ou CNPJ do destinatário inicie com o número digitado. |
| UF Destinatário | Seleção da UF do destinatário. A pesquisa retornará todas as NF-e’s cuja UF destinatário seja igual ao informado. Selecionar a opção “Todos” para considerar todas as UFs. |
| Chave de Acesso da NF-e | Preenchimento de 44 dígitos da Chave de Acesso da NF-e. A pesquisa retornará a NF-e cuja Chave de Acesso seja igual ao informado. |
| Com DANFE impresso | Caso selecionado, a pesquisa retornará apenas as NF-e’s cujo DANFE foi impresso. |

Operações pelo Gerenciamento:
Com a listagem das NF-e’s apresentadas, as seguintes operações são possíveis:
Nova NF-e: Abre a tela de Emissão para uma nova nota.
Detalhar: Apresenta o detalhamento das informações da NF-e selecionada. Apenas UMA NF-e deve ser selecionada para que esta opção torne-se disponível.
Validar: Realiza o processo de validação das NF-e’s EM DIGITAÇÃO selecionadas. Caso não seja possível a validação, uma mensagem será gerada.
Transmitir: Realiza o processo de transmissão das NF-e’s VALIDADAS selecionadas. Caso não seja possível a transmissão, uma mensagem será gerada.
Visualizar DANFE: Gera o DANFE das NF-e’s AUTORIZADAS. Apenas UMA NF-e deve ser selecionada para que esta opção torne-se disponível.
Imprimir DANFE: Gera o DANFE das NF-e’s AUTORIZADAS. Apenas para as NF-e’s citadas anteriormente esta opção fica disponível.
Verificar Processamentos Pendentes: Realizar a consulta da situação da NF-e PENDENTE na SEFAZ correspondente, atualizando para a nova situação caso necessário.
Duplicar: Duplica a nota selecionada, alterando número da nota e colocando a nota em modo Digitação.
Exportar: Exportação das NF-e’s selecionadas.
Chave de Acesso: Mostra a chave de Acesso, caso a nota possua.
Cancelar NF-e: Realiza o cancelamento das NF-e’s AUTORIZADAS selecionadas.
Carta de Correção: Realiza a carta de correção das NF-e’s AUTORIZADAS selecionadas.
Excluir: Remove a NF-e da base local do Software. NÃO EXCLUI A NF-E AUTORIZADA, CANCELADA OU DENEGADA DA BASE DA SEFAZ.
Cadastro de Cliente
O Cadastro de Clientes é uma opção para facilitar o preenchimento das Notas Fiscais eletrônicas.
Durante a criação da NF-e, o usuário poderá carregar as informações do cliente previamente cadastrado na Nota Fiscal.
Este cadastro permite a inserção, alteração e exclusão e pesquisa dos clientes do Emitente.
Acesso pelo Menu: Cadastros -> Cliente.

Opções
Pesquisar: Opção para a pesquisa dos clientes cadastrados do Emitente atual.
Carregar: Carrega o cliente selecionado na pesquisa para a nota fiscal
Incluir: Permite a inclusão do cliente
Detalhar: Detalha o cadastro do cliente selecionado, habilitando a edição.
Excluir: Permite a exclusão do cliente selecionado.
Exportar: Permite exportar os clientes selecionados no layout usado no Emissor Gratuito da SEFAZ.
Sair: Fecha a tela de cadastro
Importar: Permite a importação de clientes, arquivos no formato do layout usado no Emissor Gratuito da SEFAZ.
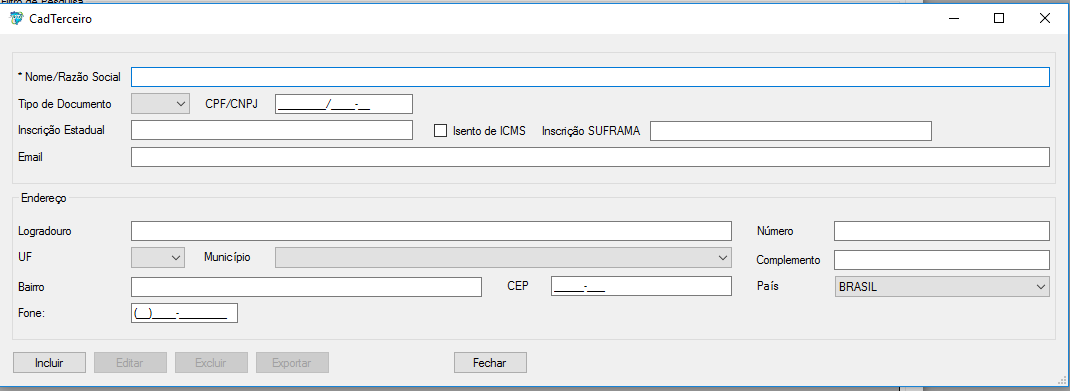
Cadastro de Produto
O Cadastro de Produtos é uma opção para facilitar o preenchimento das Notas Fiscais eletrônicas.
Durante a criação da NF-e, o usuário poderá carregar as informações do produto previamente cadastrado na Nota Fiscal.
Este cadastro permite a inserção, alteração e exclusão e pesquisa dos produtos do Emitente.
Acesso pelo Menu: Cadastros -> Produto.
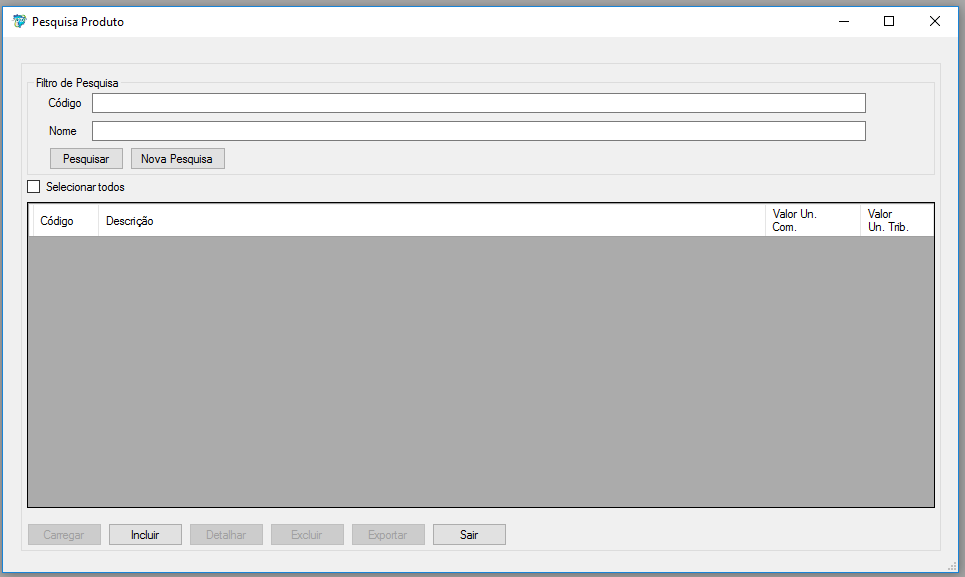
Opções
Pesquisar: Opção para a pesquisa dos produtos cadastrados do Emitente atual.
Carregar: Carrega o produto selecionado na pesquisa para a nota fiscal
Incluir: Permite a inclusão do produto

Inclusão dos dados dos ICMS possíveis:
Detalhar: Detalha o cadastro do produto selecionado, habilitando a edição.
Excluir: Permite a exclusão do produto selecionado.
Exportar: Permite exportar os produtos selecionados no layout usado no Emissor Gratuito da SEFAZ.
Sair: Fecha a tela de cadastro
Importar: Permite a importação de produtos, arquivos no formato do layout usado no Emissor Gratuito da SEFAZ.

Cadastro de Transportadoras
O Cadastro de Transportadoras é uma opção para facilitar o preenchimento das Notas Fiscais eletrônicas.
Durante a criação da NF-e, o usuário poderá carregar as informações da transportadora previamente cadastrado na Nota Fiscal.
Este cadastro permite a inserção, alteração e exclusão e pesquisa das transporadoras do Emitente.
Acesso pelo Menu: Cadastros -> Transportadora.

Opções
Pesquisar: Opção para a pesquisa dos produtos cadastrados do Emitente atual.
Carregar: Carrega o produto selecionado na pesquisa para a nota fiscal
Incluir: Permite a inclusão do produto

Pesquisar: Opção para a pesquisa das transportadoras cadastrados do Emitente atual.
Carregar: Carrega a transportadora selecionada na pesquisa para a nota fiscal
Incluir: Permite a inclusão da transportadora
Detalhar: Detalha o cadastro da transportadora selecionada, habilitando a edição.
Excluir: Permite a exclusão da transportadora selecionada.
Exportar: Permite exportar as transportadoras selecionadas no layout usado no Emissor Gratuito da SEFAZ.
Sair: Fecha a tela de cadastro
Importar: Permite a importação de transportadoras, arquivos no formato do layout usado no Emissor Gratuito da SEFAZ.

Inutilizar
1 – Consultar Faixa de Numeração e Inutilizar
O BrasNota oferece um recurso que permite verificar se a numeração dos Documentos está completa ou existe alguma nota faltante em um determinado período. Esta funcionalidade é muito útil nas seguintes situações:
– Para o EMPRESÁRIO verificar se esqueceu de armazenar alguma NFe de um determinado período;
Para acessar, vá até o Menu Inutilização -> Consulta Numeração de Documentos

Para exibir os Documentos faltantes (não armazenadas) de um determinado período informe o a data de Referência (qualquer dia de um determinado mês) e a Série.

O resultado da consulta retornará:
– o número do primeiro Documento emitido no mês escolhido;
– a relação dos Documentos que não foram encontradas;
– o número do último Documento emitido no mês escolhido.

2 – Conceito de Inutilização
Conforme o Ajuste Sinief 07/05, existe a seguinte obrigação com relação à Inutilização:
“O contribuinte deverá solicitar, mediante Pedido de Inutilização de Número da NF-e, até o 10 (décimo) dia do mês subseqüente, a inutilização de números de NF-es não utilizados, na eventualidade de quebra de seqüência da numeração da NF-e.”
Recomenda-se ao emitente, na geração e transmissão das NF-e’s, utilizar a numeração seqüencial das NF-e’s para cada série.
Entretanto, podem ocorrer os seguintes fatos para uma parcial “quebra” da numeração de autorizações (considerando o mesmo emitente e uma mesma série):
A NF-e transmitida para a SEFAZ foi rejeitada por algum motivo, sendo que a NF-e deverá ser revista. Neste caso, como a NF-e não foi autorizada ou denegada pela SEFAZ, é considerada omissão do número (lacuna) na SEFAZ.
Uma NF-e de numeração maior foi autorizada na SEFAZ, mas existem NF-e’s de numeração inferior em situação “Em Digitação”, “Validada” ou “Assinada” (ou seja, ainda não autorizadas), formando uma lacuna na numeração na SEFAZ.
Uma NF-e de numeração maior foi autorizada na SEFAZ e não existem NF-e’s de numeração inferior, formando uma lacuna na numeração na SEFAZ.
Dentre outros motivos.
Tais números poderão ser utilizados pelo usuário (exemplo: pode-se corrigir a NF-e rejeitada, contanto que não seja rejeição por duplicidade, e enviá-la novamente para a SEFAZ para autorização). Entretanto, conforme o Ajuste Sinief citado, até o décimo dia do mês subseqüente, deve-ser realizar a inutilização dos números não utilizados.
A Inutilização é o processo de informar à SEFAZ que determinada faixa de numeração não foi e não poderá mais ser utilizada, sendo portanto vedado a autorização posterior de NF-e’s com os números da faixa.
Exemplo:
Tem-se as NF-e’s de série 18 com as seguintes numerações:
| Número | Situação |
| 1 | Autorizada |
| 2 | Em Digitação |
| 3 | Rejeitada |
| 4 | Não foi criada NF-e |
| 5 | Não foi criada NF-e |
| 6 | Cancelada |
| 7 | Assinada |
| 8 | Validada |
| 9 | Autorizada |
| 10 | Denegada |
| 11 | Em Digitação |
Neste caso, é necessário inutilizar as seguintes faixas:
Numeração de 2 a 5 (ou seja, os números 2, 3, 4 e 5);
Numeração de 7 a 8 (ou seja, os números 7 e 8).
3 – Realizando a Inutilização
Realizar a pesquisa pelas faixas a serem inutilizadas, informando a série, numeração inicial e final, clicando em Pesquisar ao final para realização da busca.
O Software realizará a busca e retornará as faixas possíveis de inutilização do intervalo informado.

Digite a faixa desejada para inutilização e escreva uma justificativa
O BrasNota irá realizar a transmissão do pedido de Inutiilzação para a SEFAZ correspondente, exibindo ao final se a(s) faixa(s) foram inutilizadas com sucesso. A partir deste momento, os números da(s) faixa(s) inutilizada(s) não estará(ão) mais disponível(is) para utilização.

4 – Consultar as Inutilizações realizadas pelo sistema
Para consultar as inutilizações e realizar o download do XML, acesse o Menu Inutilização => Consultar Inutilizações cadastradas no Software.
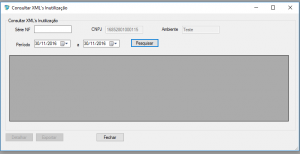
Importação de Arquivos Emissor
Esta rotina permite importar arquivos no formato do Emissor Gratuito da SEFAZ, relacionado a cadastros e notas fiscais para digitação.
O processo de importação permite a carga dos arquivos gerados pelo Software de volta ou em outro Software similar, facilitando a troca de informações.
Acessar o menu: Emissor -> Importação de Arquivos Emissor;
Selecione o tipo de informação a ser importado: Emitentes, Clientes, Produtos, Transportadoras ou Notas Fiscais;
Selecione o tipo de arquivo a ser importado: “Arquivo TXT” ou “Arquivo XML”;
Caso Arquivo TXT, escolha o arquivo com os dados, digitando ou clicando no botão Localizar e selecionando arquivo. Caso Arquivo XML, escolha o diretório com os arquivos a serem importados digitando ou clicando no botão Localizar e selecionando o diretório;
Ao final, será apresentado o resultado da importação no quadro Importação de Arquivos..

ATENÇÂO:
Para Importação de Notas Fiscais:
Só é possível importar NF-e’s do MESMO emitente, ou seja, o CNPJ emitente da NF-e deve ser IGUAL ao CNPJ emitente atual do software.
Importação TXT:
TODAS as NF-e’s importadas de arquivo TXT serão colocadas com a situação “Em Digitação” no Software;
Para Importação de Cadastro de produto, clientes e transportadoras:
As informações podem vir de do cadastro de outros emitentes;
Caso já exista o cadastro no Software, o aplicativo perguntará ao usuário se deseja sobrescrever:
Para Cliente, verificará se já existe o CNPJ/CPF cadastrado;
Para Produto, verificará se já existe o código do produto cadastrado;
Para Transportadora, verificará se já existe o CNPJ/CPF já cadastrado.
Exportação de Arquivos
O BrasNota permite exportar os arquivos XML armazenados:
– em formato XML: esse tipo de exportação tem como objetivo reorganizar os arquivos ou separá-los em subpastas de acordo com a necessidade do cliente, por exemplo, separar as NFe de ENTRADA das NFe de SAÌDA. Outra função é facilitar o backup ou envio de dados para terceiros, por exemplo, exportar os dados para o escritório de contabilidade da respectiva empresa.
– em outros formatos: permite exportar os arquivos XML em outros formatos:
- SINTEGRA = conforme layout definido para os arquivos SINTEGRA. (NF-e)
- SPED = conforme layout definido para os arquivos SPED. (NF-e)
- CSV = formato para exibição dos dados através de planilhas do MICROSOFT EXCEL®. (NFe)
- TXT = formato do emissor gratuito da SEFAZ. (NF-e)
Utilize a tela Consultar NF-es Organizadas/Emitidas para acessar a exportação dos arquivos:

Em seguida, clique na Opção Exportar e escolha qual o formato que deseja exportar os arquivos

Clique no formato de arquivo desejado, por exemplo, exportar no Formato SINTEGRA e selecione a pasta em que os arquivos serão salvos.
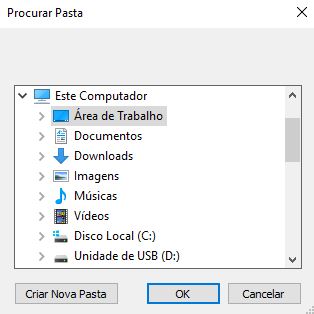
Configuração Conta de Envio de E-mail
O Brasnota versão 2.0 possui a funcionalidade de encaminhar mensagens lidas que não possui arquivos XML’s, mensagens com erros, como também reenvio de arquivos s de XML e DANFe ou DACTe.
A configuração de envio de e-mail’s para reenvio de XML e DANFe ou DACTe pode ser realizada na tela de cadastro de Empresas – CNPJ’s. Porém, para encaminhamento de mensagens que não possuem arquivos, ou ainda, possuem XML’s errados, a configuração deve ser feita nesta tela. Para isso vá até o Menu Configuração -> Envio de E-mail’s

Destinatário para encaminhamento de E-mail’s
Informe qual e-mail receberá as mensagens que forem encaminhadas pelo Brasnota, em casos de XML’s inválidos, ou ainda, mensagens que não possui notas.
Configurações para Envio de E-mail (SMTP)
Nesse grupo você pode informar os seus dados de SMTP da sua conta de e-mail:
Usuário – Informe o usuário da sua conta de e-mail.
Senha – Informe o usuário da sua conta de e-mail.
Remetente – Informe o e-mail do remetente, ou seja, o e-mail que será utilizado para o envio da mensagem pelo emitente da NF-e.
Nome – Nome que será usado para identificação da mensagem.
O Brasnota possui uma lista dos principais servidores de e-mail conhecidos, ao clicar na opção Verificar, o Brasnota valida seu endereço de e-mail procurando as configurações. Caso seu servidor não seja conhecido, ele habilitará as opção de configurações avançadas para que você possa realizar a configuração. Você deverá preencher os seguintes campos.
Servidor – Informe o endereço do servidor SMTP, por exemplo, do GMAIL é smtp.gmail.com.
Porta – Informe a porta do seu endereço SMTP, por exemplo, do GMAIL é 587.
Usar SSL– Caso seu servidor SMTP utilize “SSL” marque Sim.
Ao preencher os campos, pressione o botão OK. Será exibido o nome da empresa da nova empresa na tabela juntamente com o CNPJ, data que foi feito o cadastro e o status desta empresa (ativo/inativo).
Antes de fechar a janela, clique em Salvar, para gravar as configurações.

Capturando os arquivos XML de uma pasta
A opção Receber de Arquivo tem como função definir a pasta (diretório) de onde o Brasnota fará a captura dos arquivos XML.
Para importar os arquivos de uma pasta, vá até o Menu Arquivo -> Receber de Arquivo

Clique no botão Pasta com Documentos para processar, escolha o diretório onde estão os XML’s e clique em Ok. Para iniciar a captura, clique em Processar.

Capturando os arquivos XML do e-mail
A opção Receber de Caixas de Email permite informar ao Brasnota de onde você quer capturar os e-mails:
– de uma caixa de e-mail (POP3/IMAP) (por exemplo, Terra, UOL, Hotmail, etc.).
– de uma caixa de e-mail MAPI (por exemplo, sua caixa de entrada do Microsoft Outlook®).
Para isso vá até o Menu Arquivo -> Receber de Caixas de Email

Para verificar uma caixa de e-mail (POP3/IMAP), clique em Verificar caixas de (POP3/IMAP)

Para verificar uma caixa de e-mail MAPI, clique em Verificar caixas de email Local – Outlook (MAPI) e aparecerá a mensagem “Um programa está tentando acessar emails armazenados no Outlook. Deseja permitir isso?”. Permita o acesso para verificar a caixa.
DICA: O Brasnota faz a leitura e captura os arquivos XML mesmo que eles estejam compactados (.zip).
ATENÇÃO: Dependendo da forma que o seu serviço de e-mail está configurado, os emails que contém arquivos XML serão APAGADOS definitivamente assim que forem lidos pelo Brasnota. Portanto, CUIDADO! Faça alguns testes e altere as configurações de sua caixa postal para que ela mantenha uma cópia permanente de seus e-mails.
Validando os arquivos capturados
Assim que os arquivos são capturados, o Brasnota faz a validação automática dos XML encontrados, e exibe uma tabela com o resultado da pesquisa separado em cores:
Verde (OK): A Nota Fiscal Eletrônica contida no arquivo XML encontrado está válida e pertence a um CNPJ cadastrado e poderá ser organizada.
Cinza (Ignorado): O arquivo XML contém uma Nota Fiscal Eletrônica de um CNPJ não cadastrado no Brasnota, portanto essa NFe não será validada nem organizada e o arquivo será descartado.
Roxo (Já Organizada): O arquivo XML contém uma NF-e que já foi organizada anteriormente pelo Brasnota.
Rosa (Digest Inválido ou Assinatura Inválida): Indica que, embora a Nota Fiscal Eletrônica tenha um número de protocolo, ou o XML sofreu alguma alteração após sua autorização pela SEFAZ, ou a assinatura não confere.
Estas notas são inválidas e não serão organizadas nem inclusas no banco de dados do Brasnota.
Azul (Erro): São arquivos que apresentam algum erro na estrutura do XML, seja por falha na leitura ou por má formação. Esses arquivos não são considerados NFe e, por isso, não serão organizadas nem inclusos no banco de dados do Brasnota.
Amarelo (Protocolo sem Digest): Significa que o arquivo XML não possui o “Digest” (que é o dígito verificador que permite validar a autenticidade da NFe). As NFe marcadas na cor AMARELO também poderão ser organizadas e armazenadas no banco de dados do Brasnota

IMPORTANTE: o Brasnota só organiza e armazena os arquivos XML válidos e pertencentes a um CNPJ já cadastrado podendo ser uma NFe recebida de terceiros (compra), emitida como entrada (compra) ou emitida como saída (venda). Todos os demais arquivos são descartados. Portanto o Brasnota só contabiliza (consome seu pacote da licença de uso) os XML marcados na cor VERDE.
Arquivos XML marcados na cor AMARELO (Protocolo sem Digest) podem ser um indício de fraude. Portanto, sempre que isso ocorrer, é conveniente acessar o site da SEFAZ (www.nfe.fazenda.gov.br – clicar em CONSULTAS) e conferir a autenticidade destas Notas Fiscais Eletrônicas.
Organizando e Importando os arquivos
Assim que os arquivos são capturados e validades, o Brasnota exibe uma tabela informando os arquivos XML passíveis de serem organizados. Importante reforçar que o Brasnota só organiza os arquivos XML válidos e pertencentes a um CNPJ já cadastrado podendo ser uma NFe recebida de terceiros (compra), emitida como entrada (compra) ou emitida como saída (venda). As NFe válidas são exibidas na cor VERDE.

Clique no botão Organizar para que as NFe marcadas (selecionadas com um “ v “) sejam organizadas
Ao organizar os arquivos XML eles serão automaticamente armazenados tanto no banco de dados do Brasnota quanto nas pastas (diretórios) que foram definidas na tela de Preferências:

Os arquivos serão salvos separadamente por empresa/empresa e mês/mês, conforme ilustração:

Encaminhando Mensagens com XML’s Errados
A versão 2.0 do Brasnota possui a funcionalidade que permite encaminhar a mensagens, onde os XML’s estão com erros ou inválidos. Na tela de processamento de E-mail’s, ao listar os XML’s encontrados, caso o Brasnota encontre XML’s com erros, a opção “Encaminhar Mensagens com XML’s Errados”.

Encaminhando Mensagens que não possui XML’s
A versão 2.0 do Brasnota possui a funcionalidade que permite encaminhar a mensagens que não possuem XML’s. Na tela de processamento de E-mail’s, ao listar os XML’s encontrados, caso o Brasnota encontre mensagens sem arquivos, a opção “Existem E-mail’s sem XML”. Ao clicar nesta Opção, a aba “E-mail’s sem XML” será mostrada.
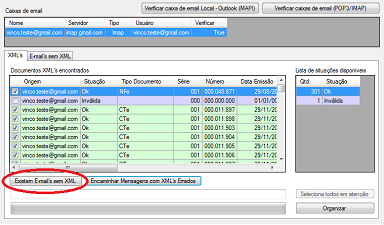
Tela de “E-mail’s sem XML”

Caso queira encaminhar as mensagens sem arquivos XML’s, marque qual mensagem você deseja e clique na Opção “Encaminhar as Mensagens Selecionadas” .

Para descartas as Mensagens, escolha qual queiram descartar e clique na Opção “Descartar as Mensagens Selecionadas”.
ATENÇÃO: Essa Opção não exclui as mensagens da sua Caixa de Entrada, apenas exclui da tela do Brasnota
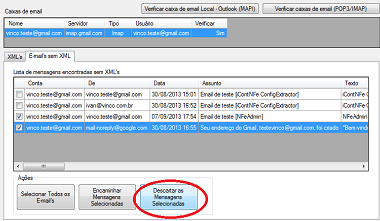
Consultar os arquivos XML
Para consultar os arquivos XML, vá até o Menu Arquivo -> Consultar NF-e’s Organizados ou Consultar CT-e’s Organizados

Para encontrar um Documentos, preencha os campos: Data Inicial | Data Final | CNPJ e clique em Pesquisar.
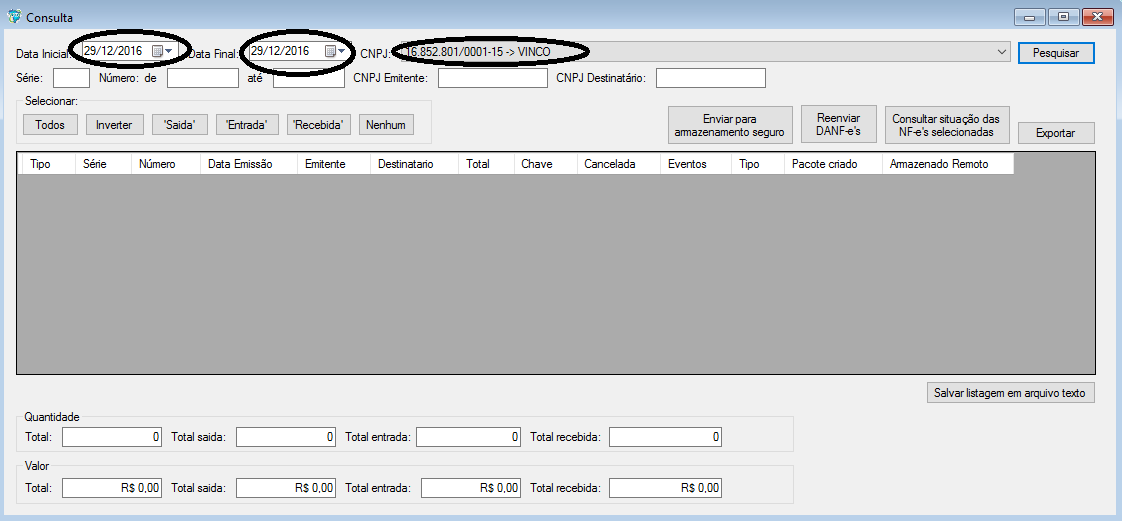
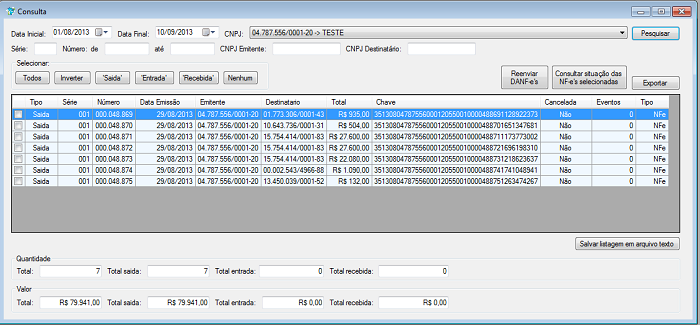
Visualizando o conteúdo de um Documento
Para exibir o conteúdo de um Documento , ou seja, interpretar o arquivo XML, clique com o botão direito do mouse sobre o registro desejado:
Visualizar NF-e:

Serão exibidas as seguintes telas a seguir:
O Brasnota permitirá que você visualize o conteúdo da NFe com todos os detalhes da nota fiscal: emitente, destinatário, produtos, impostos, frete, informações de importação/exportação entre outros.

Exportação de Arquivos
O Brasnota permite exportar os arquivos XML armazenados:
– em formato XML: esse tipo de exportação tem como objetivo reorganizar os arquivos ou separá-los em subpastas de acordo com a necessidade do cliente, por exemplo, separar as NFe de ENTRADA das NFe de SAÌDA. Outra função é facilitar o backup ou envio de dados para terceiros, por exemplo, exportar os dados para o escritório de contabilidade da respectiva empresa.
– em outros formatos: permite exportar os arquivos XML em outros formatos:
- SINTEGRA = conforme layout definido para os arquivos SINTEGRA. (NF-e)
- SPED = conforme layout definido para os arquivos SPED. (NF-e)
- CSV = formato para exibição dos dados através de planilhas do MICROSOFT EXCEL®. (NFe)
- TXT = formato do emissor gratuito da SEFAZ. (NF-e)
Utilize a tela Consultar NF-es para acessar a exportação dos arquivos:
Marque as notas que deseja exportar, ou ainda, utilize a Opção Selecionar Todas ou por Tipo, conforme o Documento.

Em seguida, clique na Opção Exportar e escolha qual o formato que deseja exportar os arquivos.
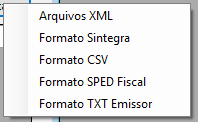
Clique no formato de arquivo desejado, por exemplo, exportar no Formato SINTEGRA e selecione a pasta em que os arquivos serão salvos.
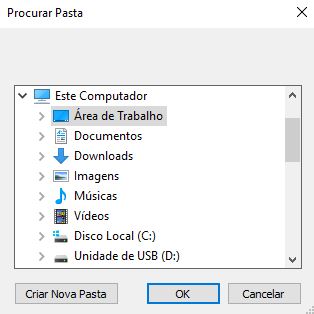
Consultar situação da NF-e na SEFAZ – Download Eventos
Esta Opção permite realizar a consulta do Status da NF-e, inclusive realizando o download dos eventos relacionados (Carta de Correção, Cancelamento e Manifestação do Destinatário) já realizados. Estando na tela de Consultar NFe’s Organizados, e com os documentos listados, clique com o botão direito do mouse sobre o registro desejado e vá em “Consultar situação da NF-e”.

Feito isto, Escolha o certificado e clique em OK..

O resultado será mostrado na tela. Caso a nota possua eventos relacionados, eles serão registrados e armazenados no banco de dados.

Consultar situação de várias NF-e’s (Evento)
Marque as NFe-s que deseja consultar e clique na Opção “Consultar situação das NF-e’s selecionadas”
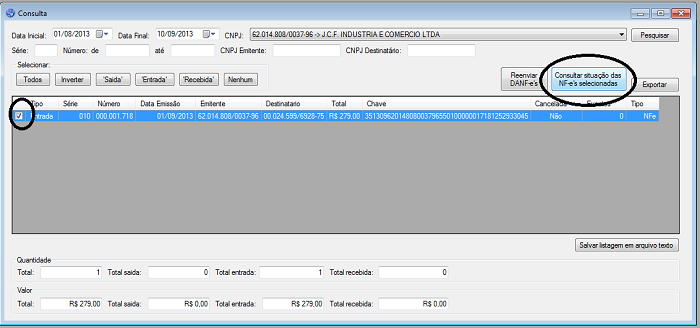
Feito isto, Escolha o certificado e clique em OK.

Será mostrado o seguinte o resultado das consultas.

Visualizar Evento (Cancelamento, Carta de Correção, Manifestação do Destinatário)
Esta Opção permite que o usuário do Brasnota visualize o documento que possui um Cancelamento, uma Carta de Correção, ou outro Evento. Esta opção está habilitada para notas que já tiveram seus status consultados pelo Brasnota.
Para realizar esta opção, estando na tela de Consultar NFe’s organizadas, escolha um documento listado, clique com o botão direito do mouse sobre o registro desejado e vá em “Exibir informações relacionadas”.

Será mostrada todos os eventos vinculado aquela nota.
Para visualizar o evento em questão, clique com o botão direito sobre o registro na qual deseja verificar e vá em “Exibir informações de Evento”
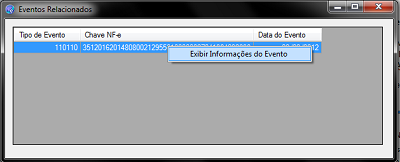
O Evento será mostrado.

Reenvio de E-mail com XML e DANFe
Esta Opção permite realizar a reenvio do XML ou do DANF-e do Documento. Para realizar esta opção, clique com o botão direito do mouse sobre o registro desejado:

Caso não tenha sido escolhido um relatório para o DANF-e (NF-e), aparecerá uma mensagem sugerindo o Padrão, caso queira continuar.

Caso não tenha sido escolhido um Logotipo para empresa, aparecerá a seguinte mensagem. Clique em Sim, caso queira continuar.

Feito isto, Escolha o certificado e clique em OK.

Em seguida, será mostrada a tela para envio de e-mail’s. Nesta Tela são mostradas a conta configurada especificamente para aquela empresa (Tela Cadastro Empresa – CNPJ’s) e a conta padrão de envio (Tela Envio de E-mail’s).
Escolha por qual conta será enviado a mensagem, informe o campo do e-mail do destinatário e clique em OK

Reimpressão do DANFe
Esta Opção permite realizar a reimpressão do DANF-e do Documento. Utilize a tela Consultar NF-es para acessar esta opção. Estando em uma destas telas, clique com o botão direito do mouse sobre o registro desejado:

Caso não tenha sido escolhido um relatório para o DANF-e (NF-e), aparecerá uma mensagem sugerindo o Padrão, caso queira continuar.

Caso não tenha sido escolhido um Logotipo para empresa, aparecerá a seguinte mensagem. Clique em Sim, caso queira continuar.

Feito isto, Escolha o certificado e clique em OK. O Documento será disponibilizado na tela.

DANF-e
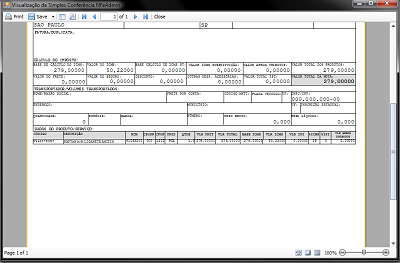
Armazenamento Remoto
Para armazenar os XMLs remotamente é necessário criar os pacotes contendo os XMLs que se deseja armazenar. Os pacotes são criados nas telas de Consulta de NFe e têm o limite de 50 documentos por pacote. Esta limitação ocorre para que o procedimento de envio seja mais rápido e eficiente, note que apesar da limitação de 50 documentos por pacote, o usuário pode selecionar mais de 50 documentos que a aplicação será responsável por criar corretamente e automaticamente os pacotes.
Ao consultar os documentos o usuário poderá notar a existência de duas novas colunas, “Pacote criado” e “Armazenado Remoto”, conforme a imagem mostra abaixo:

Para criar os pacotes o usuário deverá selecionar quais XMLs deseja armazenar e clicar no botão “Enviar para armazenamento seguro”, este botão está presente nas telas de Consulta de NFe’s:
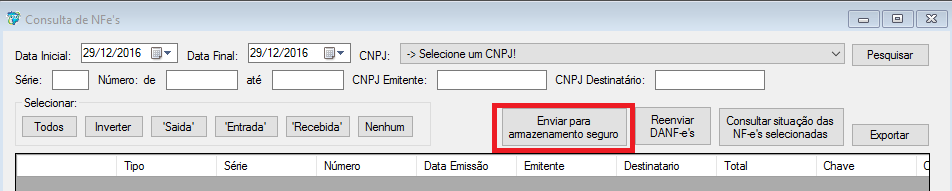
Caso tenha sido selecionado algum XML que já foi armazenado ou já está presente em algum pacote não enviado, a aplicação informará o usuário desta situação e questionará se o mesmo deseja continuar com o procedimento. A imagem abaixo mostra essa situação:

Ao término da criação dos pacotes, será exibida uma mensagem informando o número de pacotes criados e o número total de documentos contidos nestes pacotes, note que não é obrigatório que o envio dos pacotes seja efetuado neste momento, sendo assim, o usuário é questionado se deseja enviar os pacotes, como mostra a imagem abaixo:

Tendo o usuário decidido enviar os pacotes no momento em que foram criados, após a conclusão do envio, nota-se a alteração do status da coluna “Armazenado Remoto” como demonstra a figura seguinte:
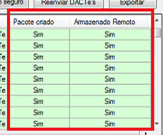
Caso o usuário tenha decidido por enviar os pacotes em outro momento, apenas a coluna “Pacote criado” terá seu status alterado. A figura abaixo mostra a alteração de status da coluna “Pacote criado”.

Quando opta por enviar os pacotes em outro momento, o usuário deverá fazê-lo consultando os pacotes pendentes para envio, para isso deve clicar no menu Arquivo -> Consultar pacotes não enviados.
A tela de consulta que será aberta possui dois filtros, CNPJ e Tipo de documento, o usuário pode utilizar qualquer uma destas informações para filtrar o resultado ou então efetuar a pesquisa sem especificar nenhum filtro.

Para enviar os pacotes basta marcar os pacotes desejados (primeira coluna) e clicar em “Enviar selecionados”.
O procedimento de envio poderá ser cancelado clicando em “Cancelar”.
Consultar/Visualizar/Importação de Recibos
Para todo pacote que é armazenado com êxito será gerado um Recibo, este recibo é o comprovante do armazenamento dos documentos enviados.
ATENÇÃO: Este recibo que irá garantir e possibilitar a opção de efetuar o download e restauração dos XMLs armazenados, sendo assim, o recibo deverá ser cuidadosamente armazenado pelo usuário. Recomenda-se armazená-los em local seguro.
Os recibos serão armazenados por padrão, dentro da seguinte estrutura de diretórios: “…\Brasnota\NFes\Recibos\CNPJArmazenador” onde o CNPJArmazenador é o número do CNPJ utilizado para armazenar os documentos. A estrutura será semelhante ao apresentado na imagem abaixo:

Consultando o conteúdo de um recibo o usuário terá acesso, entre outras informações, a quais documentos foram armazenados para aquele recibo. Para isso o usuário deverá abrir a tela de Importação/Consulta de Recibos clicando no menu “Arquivo”, e em “Importar/Consultar Recibos”. Na tela que será aberta, forneça os filtros desejados (opcional) e clique em pesquisar, os recibos existentes serão exibidos no grid como mostra a imagem seguinte:
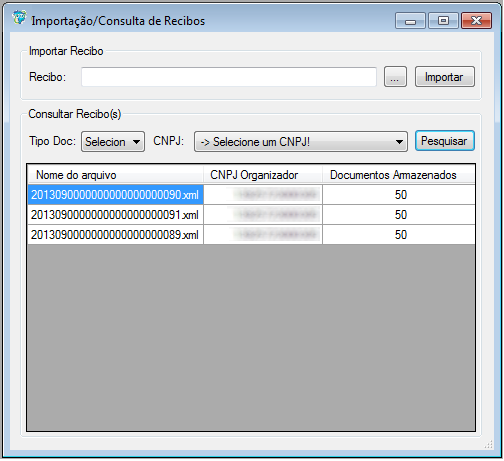
Para consultar as informações referentes ao recibo, clique com o botão direito do mouse sobre o recibo desejado para que o menu suspenso seja exibido, clique então em “Exibir informações do Recibo”. Será aberta uma nova janela contendo diversas informações deste recibo. As próximas imagens mostram o processo.
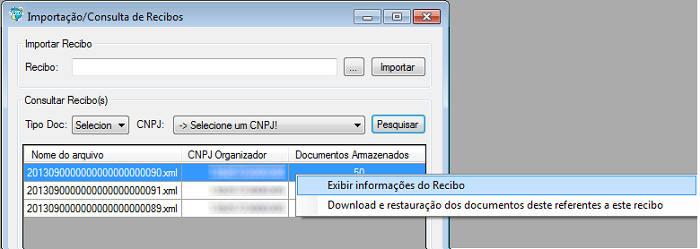
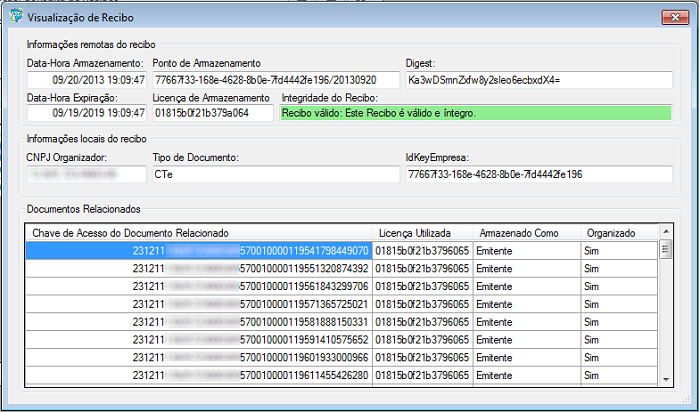
Para importar um recibo o usuário deverá clicar no botão “…” , selecionar o recibo que deseja importar e clicar no botão “Importar”. Ao final do processamento, será exibida mensagem de êxito ou mensagem indicando que o recibo já existe no sistema.
A restauração* dos documentos é efetuada quando o usuário clica em “Download e restauração dos documentos referentes a este recibo”, esta opção é acessada via menu suspenso. Após o final do procedimento será exibida uma janela contendo o resultado final da restauração:

* A restauração dos documentos é uma funcionalidade de segurança, seu uso implica na restauração (organização) de documentos previamente armazenados em ambiente remoto. Nenhum crédito é descontado da licença quando o armazenamento é efetuado por esta funcionalidade.
